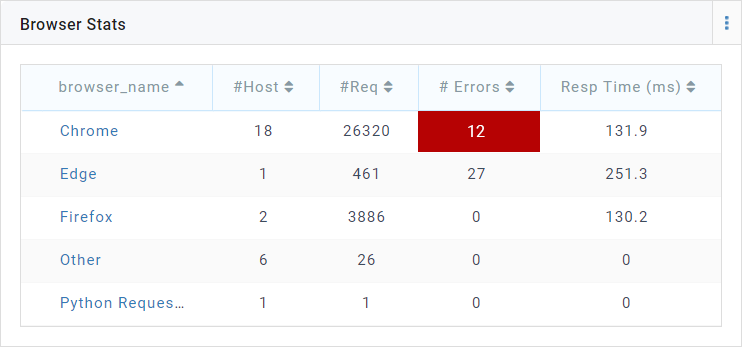Table

Aggregation Table
All tables by default have aggregated option selected
In this option, metrics are computed for a bucket that corresponds to a unique value of the key
Example:
If we need documents such as (Group: A, Name: x, Age: 10, Weight: 20) , (Group B, Name: y, Age: 12, Weight: 22), (Group A, Name: xx, Age: 25, Weight: 100), (Group B, Name: yy, Age: 15, Weight: 70), a table for
Select Age.avg, Weight.avg where Group == *provides an output as shown belowGroup Age Weight A 17.5 60 B 13.5 46
*Group is the table key* in the above example
Non Aggregation Table
User can choose this option by disabling “Aggregation” in advanced option or by leaving the “Table Key” field as empty
This option is used to represent values from a sequence of JSON in a tabular format, without performing any aggregations
Example: For the same example above, a query “Select Name, Group, Age, Weight” would provide the result as shown below that merely represents the data in a tabular form. The ordering by default will be in descending order of time
Group Name Age Weight A x 10 20 B y 12 22 C xx 25 100 D yy 15 70
Table Options
Main:
Title:
- User can use this property to provide title for the table
Index:
- User can select the index from which data to be fetched for the table
Example: Metrics, Log, Tracing
Plugin Name:
- Use can select appropriate plugin name for the table
Example: Apache-access, linux, postgres
Metrics
User can add any number of metrics using '+Add Metric' option provided as shown in the above image with appropriate aggregations
Table Key
- User need to add table key if they want to create aggregation table
Advanced options:
Size
Width
User can change table width using this option according to the dashboad, Below options are provided for table width.
Height
User can change table height using this option according to the dashboad, Below options provided for table height.
General
Pagination
By default, pagination will be true user can disable it by unchecking the option provided.
Metric Properties
Formatting the data rendered in the component
Applying text/box color properties
Property Description Example Use Case metricsFilter Used to display specified portions of the string in the component or to shorten the displayed string Consider a table component displaying pod details with _tag_podNameas the table key. If the pod names have the formapmmanager-apm-sfapm-apm, we can shorten the displayed name usingmetricsFilterFor Example: This will display
apmmanager-apm-sfapm-apm-5cd8946d64-2smb9asapm-5cd8946d64-2smb9decimal By default, data is shown upto 1 decimal placeUser can override this setting by using this option If we have a table component with a header CPU (%), data under this column will be rounded to 3 decimal places. Note: To change the number of decimals for all metrics in the component, use default: <num_of_decimals>format Format time field from epoch milliseconds/epoch seconds format to DateTime format In the above example, the time displayed under Last Seencolumn of table is formatted to DateTime formatcolor Display table cell with colors based on conditions Refer the section Display table cell with colors based on conditions section below rate Used to display the urate/unit rate of the metric in Table and Summary Box components Usage: <var_name>: urateurate is calculated as value of the metric/(time range used in query in seconds)nullValues Null Values are displayed as NA by defaultUse this option to override the default setting The null values will be displayed as
--instead of NAalignment Used to change the alignment of the column values. Usage: <var_name>: rightHyperlink
Hyperlink allows you to navigate from a table to another pane. The value of the hyperlink are propagated to a dropdown of the pane
Go to Edit Component’s advanced section and enable Hyperlink checkbox, which can be found under General category
A hyperlink section is enabled in the JSON editor. You will need to define the redirection target which comprises of Group (Group is a collection of panes. If the target pane does not belong a group, leave this field empty), Pane (dashboard pane name), Component (dropdown in the pane where the value of the hyperlink has to be propagated)
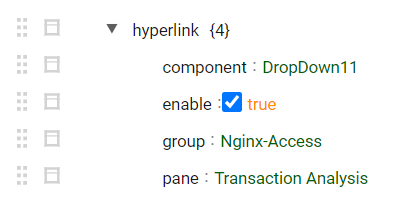
Hyperlinks are enabled for the table. Click on the value “200” will redirect to the pane “Transaction Analysis” which belongs to group “Nginx Access” and render this pane with DropDown11 value = 200
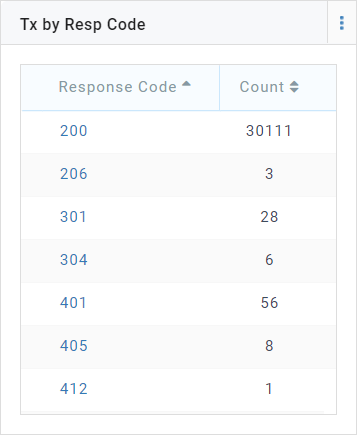
Sort and Filter
Sorting
Data for Aggregation tables by default is sorted in ascending order of table key
When user change sort field using Change Sort Field option values will be sorted on selected field
Change Sort Order
This option is used to change the defult sorting order of results from ES based on sort key
In JSON editor and enter the order as asc or desc in given field as shown below
Change Sort Field
Data for Aggregation tables by default is sorted in ascending order of table key
In order to change the sorting field, enable “Change Sort Field” in advanced section
Go to JSON editor and enter the raw metric (not a transformed field) that should be used for sorting
Please note that a metric that has a .term/.count aggregation cannot be specified as a sort field
By choosing “Change Sort Order” in advanced section, user can change the option to descending or ascending for the sort key. Please see in the example below
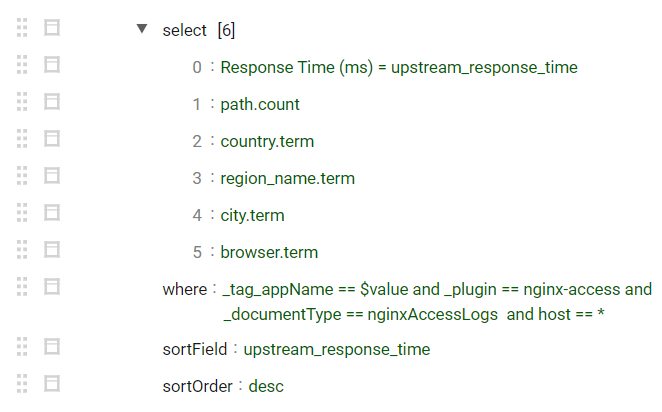
Backend Filter
In many cases, a query may return a large number of results and we would want to filter the results from the database based on a certain values of a column
By default Backend Filter will be enabled for table
Click on the filter icon
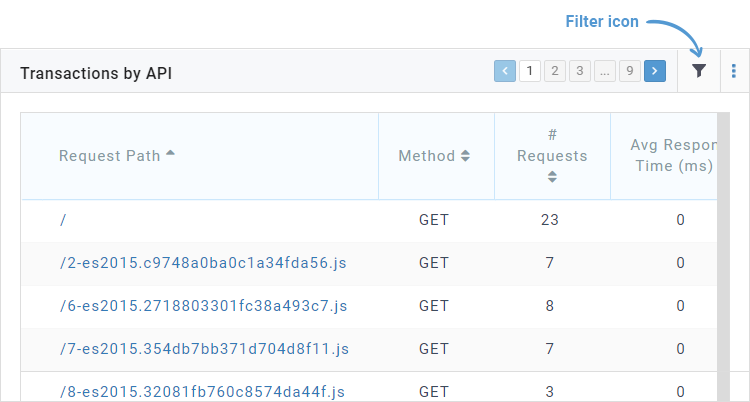
Define filters for specific columns. We can specify one or more filters at a time. In the example below we are asking to filter all API path values in databases that contain the key “snappyflow” and number of 4xx errors is GT 5
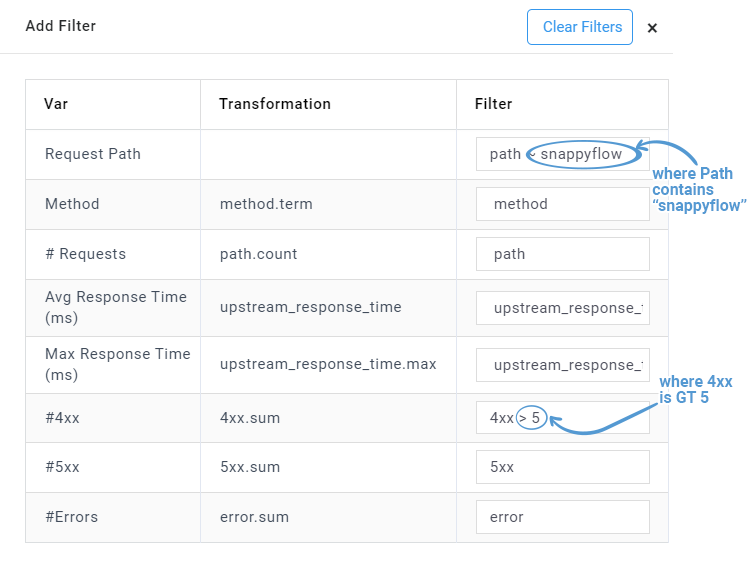
Please note the following limitations and rules to follow
- If combined query is used, filters can be applied only to table key
- Filter cannot be applied to a variable that is a transformation of more than one metric
Column Filter
When user enable column filter the filter icon will be added to column headers which helps to filter the values at the table level
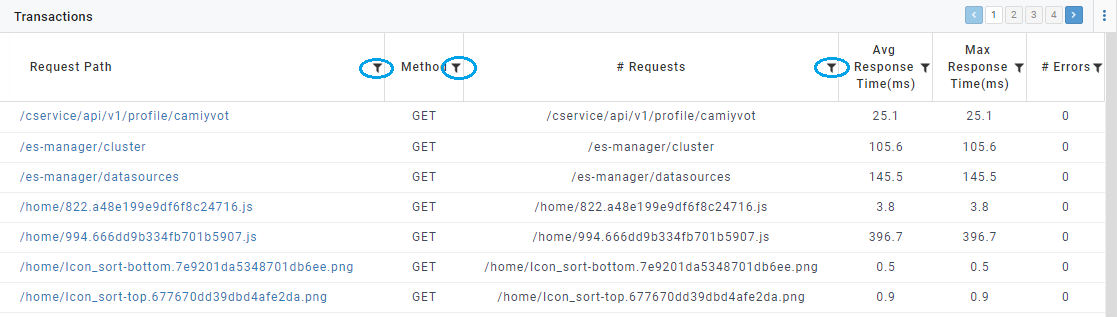
User can click on filter icon and select the values they want to filter then apply filter to filter the values as shown below
Query
Combined Query
This option allows user to add more than one queries for the component as shown below.
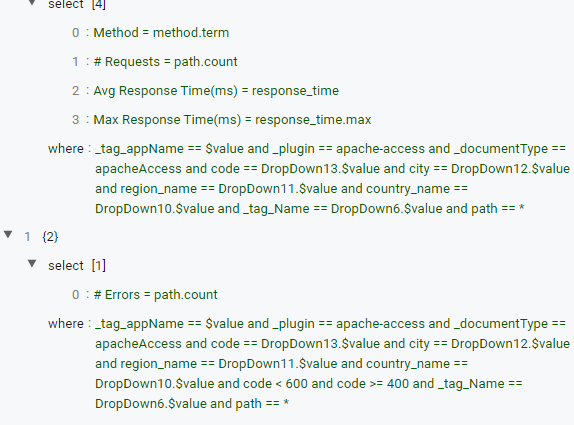
When combined query is enabled by default 'Full Outer Join' will be selected for that query, user can select one of the below given join if they want to change the default selection
Full Outer Join: Returns all records when there is a match in all the queries (union of all queries)
Full Inner Join : Returns only matching records from all queries (intersection of all queries)
Left Join : Returns records for the keys present in the first query
Right Join : Returns records for the keys present in the last query
A-B : Returns records for the keys present only in the first query
B-A : Returns records for the keys present only in the last query
Aggregation
This option allows you to get results after aggregating the data in ES
Whe we uncheck this option the results will be the raw data present in ES
Render
This feature is useful when using combined query for tables
It has 2 uses:
change the order of rendering metrics when combined query is used
collect a number of metrics, transform the metrics and render only a subset of the collected metrics
Change Max Items
This option allows you to modify max items you want to get for the query you created
When you enable this option section maxItems will be added in JSON editor and we can edit the number of max items as shown below
Sub Bucket Aggregation
This option can be enabled when second level of aggregation is required
Example- For a each plugin there can be multiple _documentType, when user want to view all the documentTypes under each plugin, then In JSON editor where clause user should mention _plugin == * and in subBuket user need to add _documentType
Consider the below example in where clause host == * and subBucket : code

So in the result table below for each host all the response codes are listed so combination of host + code will form one row in the table
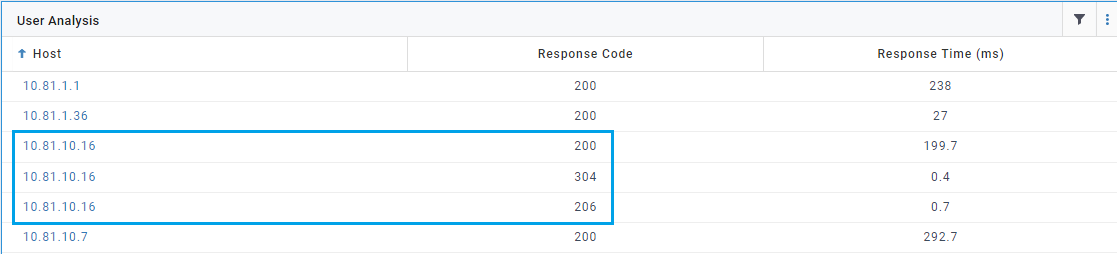
Add Nested Fields
- When we use a nested field in a metric it should be enclose within square brackets
Example: [Psutil.User].term
- We need to enable Add Nested Fields option when we use nested fields in metrics. This will add the section nestedFields in JSON editor, In this section we have to specify the nested fields used in the query as shown below
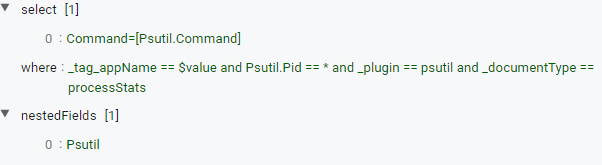
Nested List
When there is a nested field in metric this option alows us to fetch the latest list of items from nested list from ES data
This is allowed only when aggregation option is disabled and Add Nested Fields option is enabled ie metric should be a nested field
Time
Time Based
- This allows user to include time filter in the query, this option will enabled by default and time will be considered from dashboard time
Static
- When we enable this option component will not fetch new data for each refresh cycle
Custom Time
- This allows user to add custom time value in the query in JSON editor we can add custom time as shown below
Change Time Field
- This allows user to change the time field in the query while fetching the ES data.
Example: Tracing data has '@timestamp' as time field so for tracing query we can change the time field in JSON editor as shown below
Display table cell with colors based on conditions
Example- we are computing the total number of 4XX and 5XX errors in the query below and we would like color the cell containing #Errors in red if the number of errors are GT 0
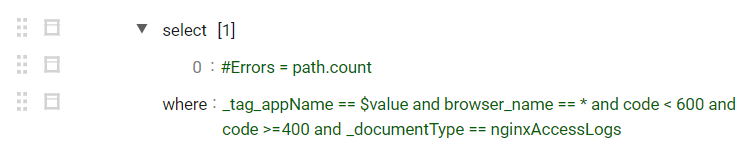
Go to the advanced section and enable metric properties. This will bring up a section called metric properties under which add the condition as shown below for color
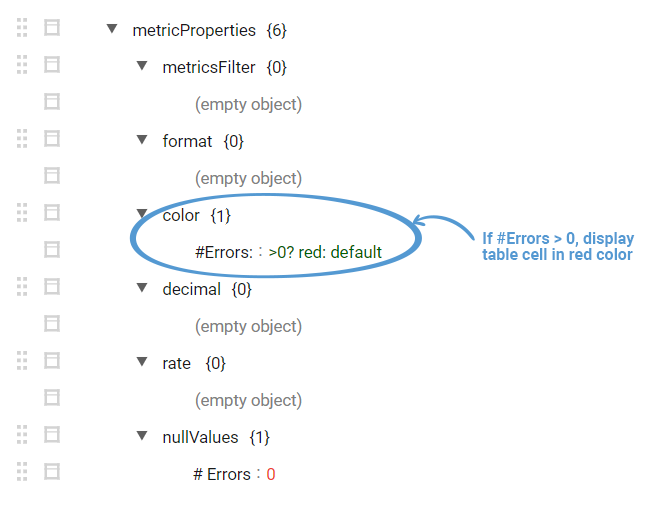
This will cause the color to rendered for the cell if #Errors is GT 0